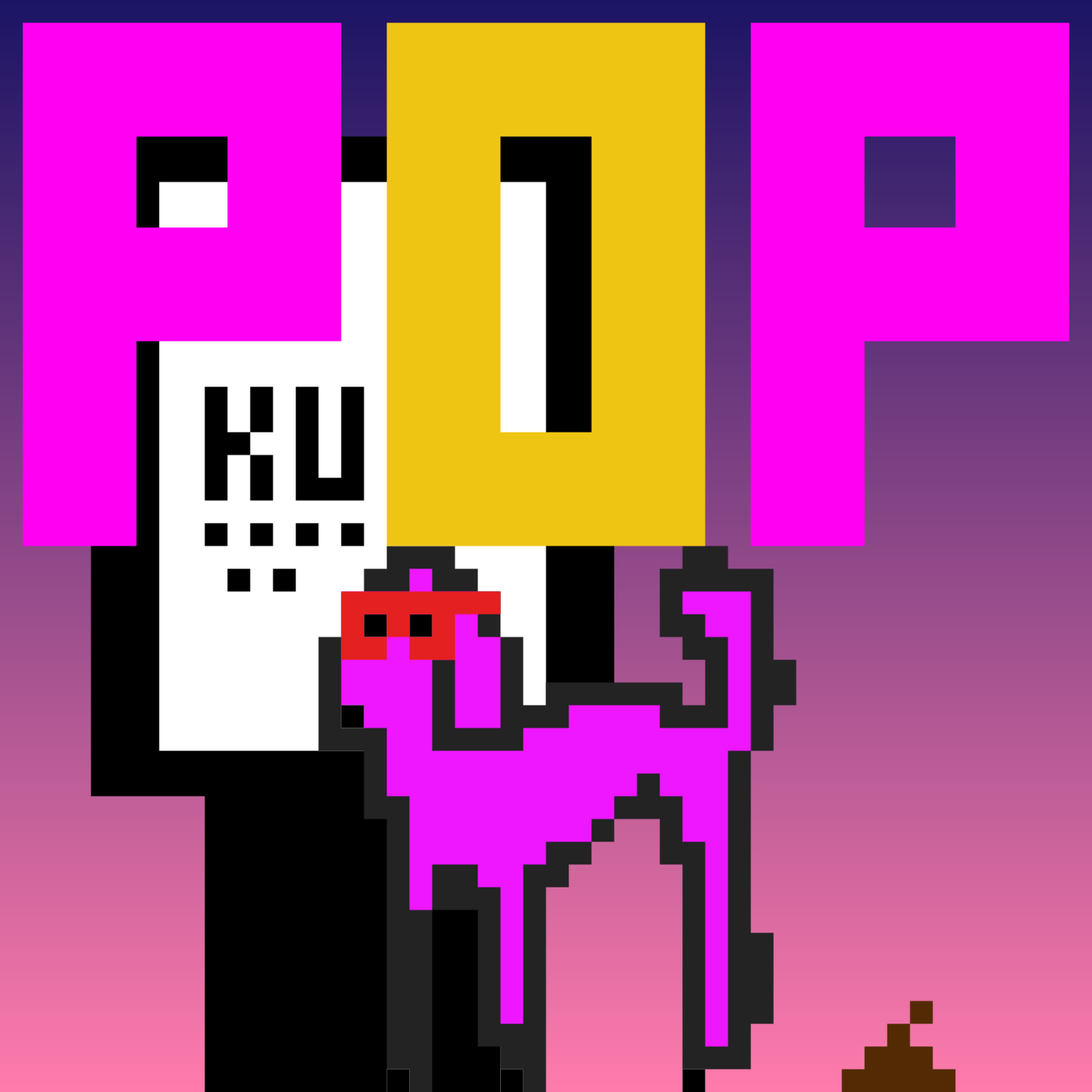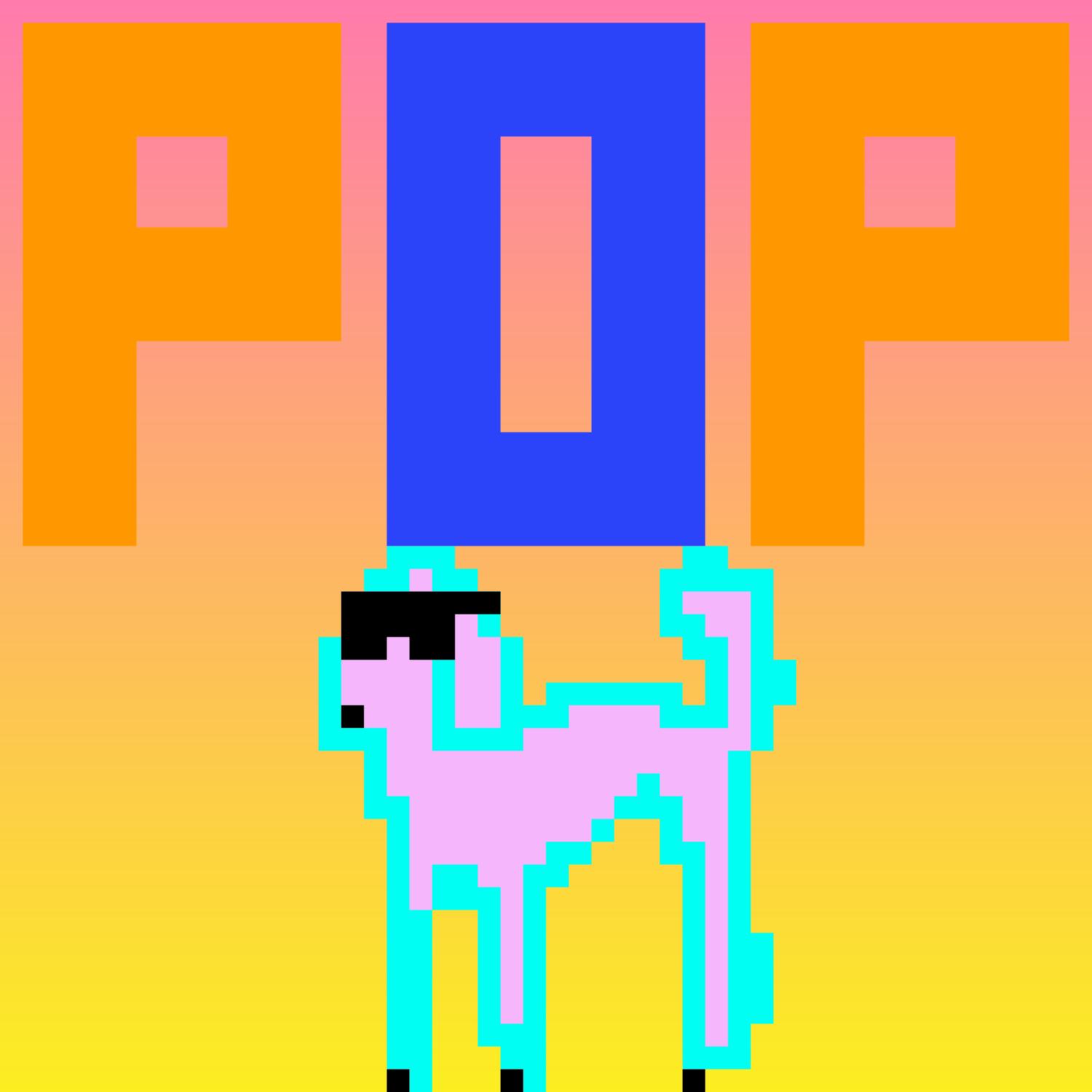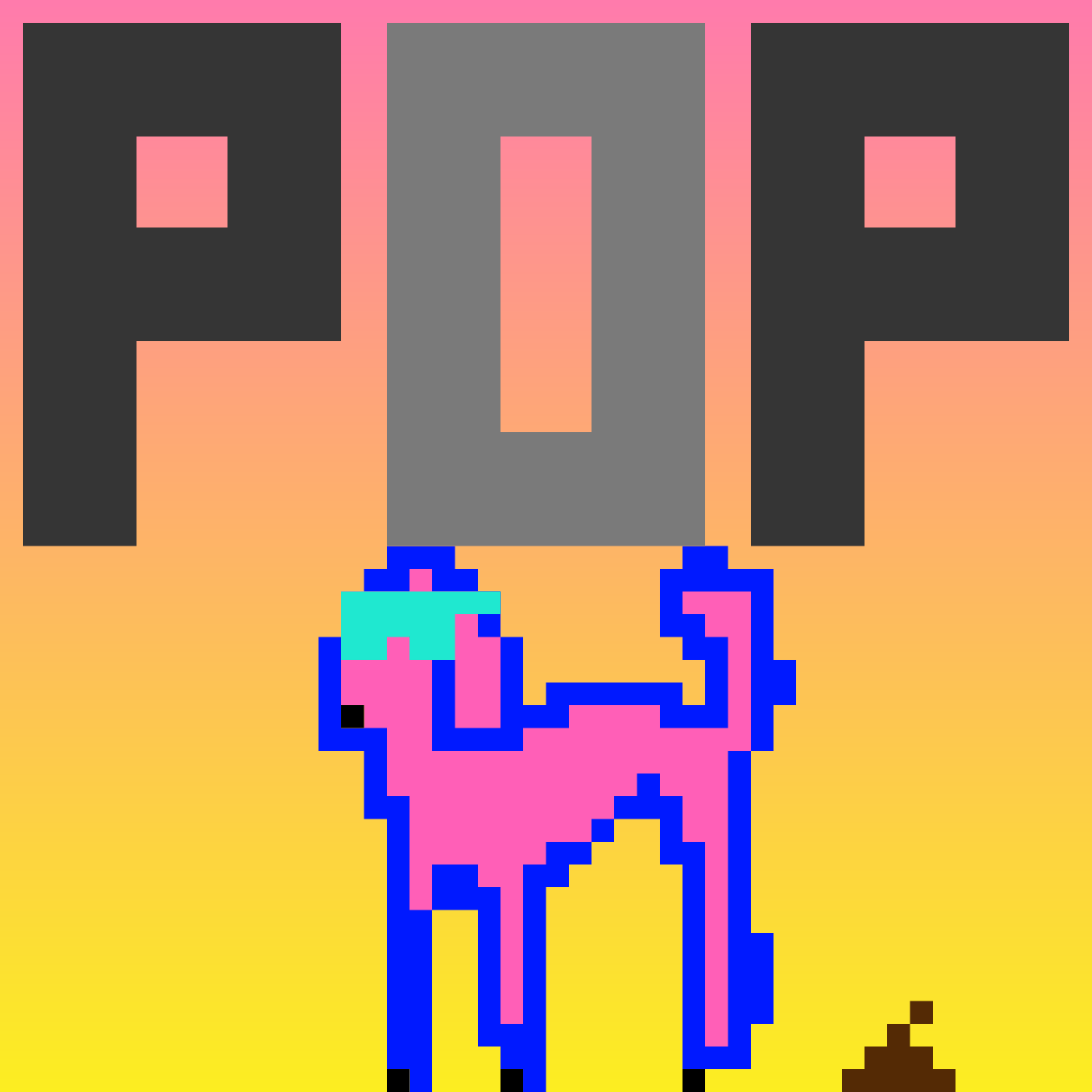HOW TO CONNECT with our POP Poodle NFT
Wer seinen POP Pudel NFT nur mal schnell besuchen möchte, der findet ihn auf OpenSea (dem größten Marktplatz für NFTs) in der POP Collection.

Wer seinen Pudel aber in seiner Wallet sehen und ausführen möchte, der muß jetzt erstmal noch einige Schritte gehen!
Hier erklären wir dir alle notwendigen Steps, um dein NFT safe nach Hause zu holen.
Falls du an irgendeiner Stelle nicht weiterkommst, dann google einfach mal. Es gibt inzwischen eine Menge Tutorials, auch teilweise als Video, zu jedem der einzelnen Steps.
Allgemeine Infos:
Eine Wallet ist vergleichbar mit einem Bankkonto, nur eben für die Blockchain.
Ihr habt von uns ein sogenanntes Paper-Wallet mit zwei QR Codes darauf erhalten.
Der eine QR Code ist ein Public Key, der andere ist ein Privat Key.
Der Public Code ist dabei vergleichbar mit einer IBAN, an die haben wir deinen Pudel geschickt.
Der Privat Key ist so etwas wie das dazugehörige Paßwort. Den brauchst du, wenn du auf deine Wallet zugreifen willst. Und du darfst ihn nicht verlieren oder weitergeben!
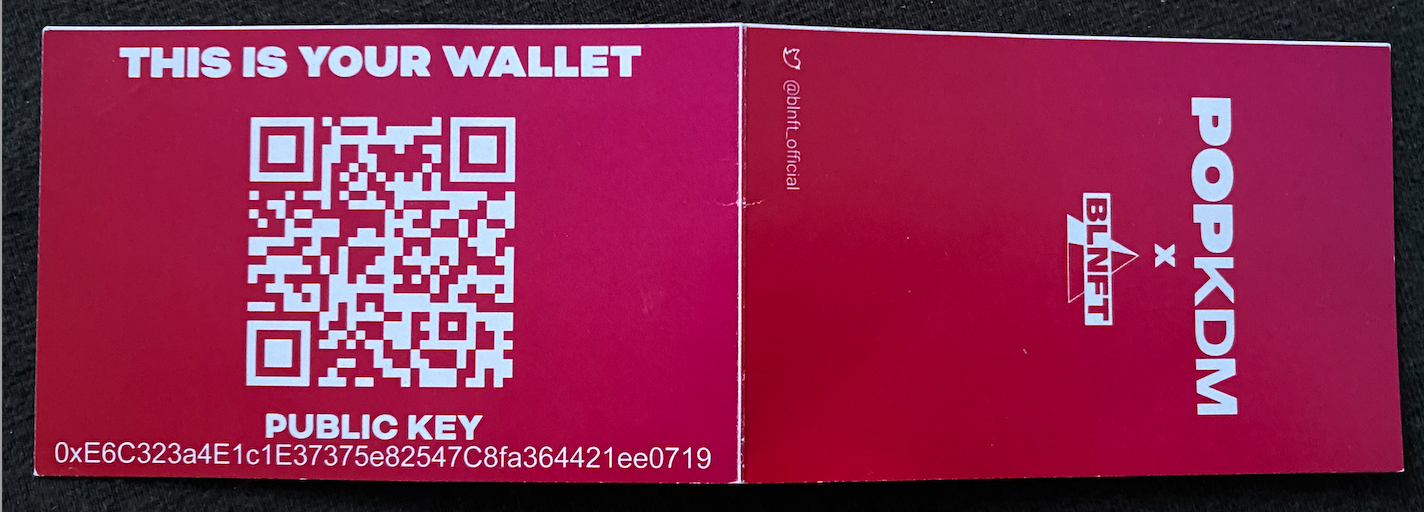
1. MetaMask herunterladen
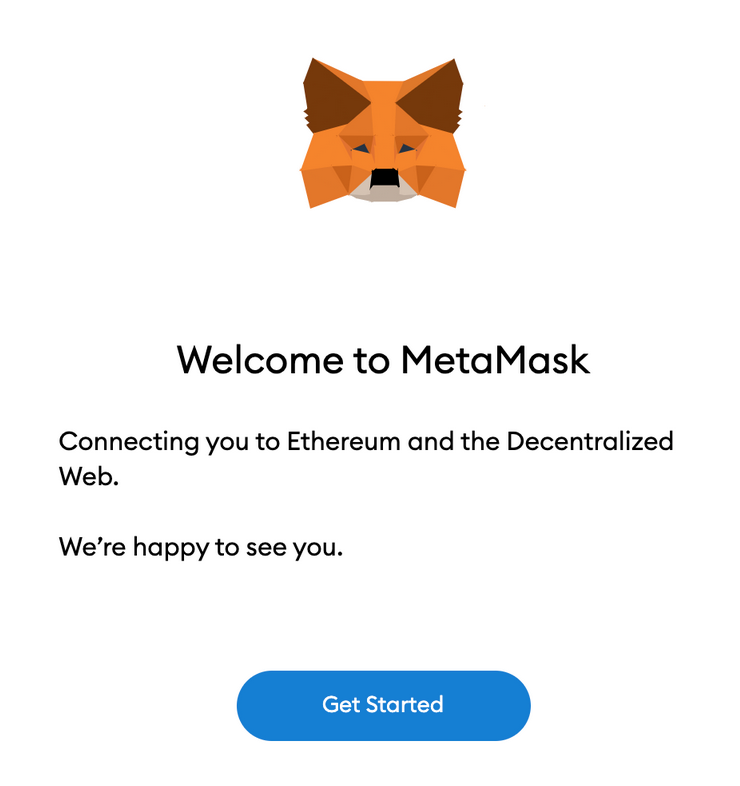
Du mußt deine Paper-Wallet zuerst in eine Wallet-App (z.B. MetaMask) importieren, um diese nutzen und verwalten zu können.
Das Ganze geht natürlich auch mit diversen anderen Wallet-Anbietern, wir zeigen euch hier die Einbindung für MetaMask, weil das die gängigste Wallet-Lösung ist.
MetaMask gibt es als App oder als Browser Extension für die Browser Chrome, Firefox, Brave und Edge.
Wer noch keine hat MetaMask hat: Am Besten die App im Appstore herunterladen und die Anweisungen in der App genau befolgen oder als Browser Extension im Browser einrichten.
Einen Link mit einer ausführlichen, bebilderten Anleitung zum einrichten von MetaMask als Browser Extension findet ihr hier: How to add Polygon to MetaMask
Dieser Link enthält zusätzlich auch gleich die Anleitung für Schritt 2, das Importieren des Polygon Netzwerks.
2. Polygon Netzwerk einrichten
So, eine MetaMask habt ihr jetzt. MetaMask ist in der Grundeinstellung erstmal nur mit Ethereum verbunden. Unsere Pudel leben aber nicht auf der Ethereum- sondern auf der Polygon-Chain Deshalb muß du Polygon (Matic) by MetaMask integrieren.
Für die Browser Extension nutze die Anleitung im Link How to add Polygon to MetaMask
Für die App geht das so:
Öffne MetaMask. Klicke auf den Button oben links.
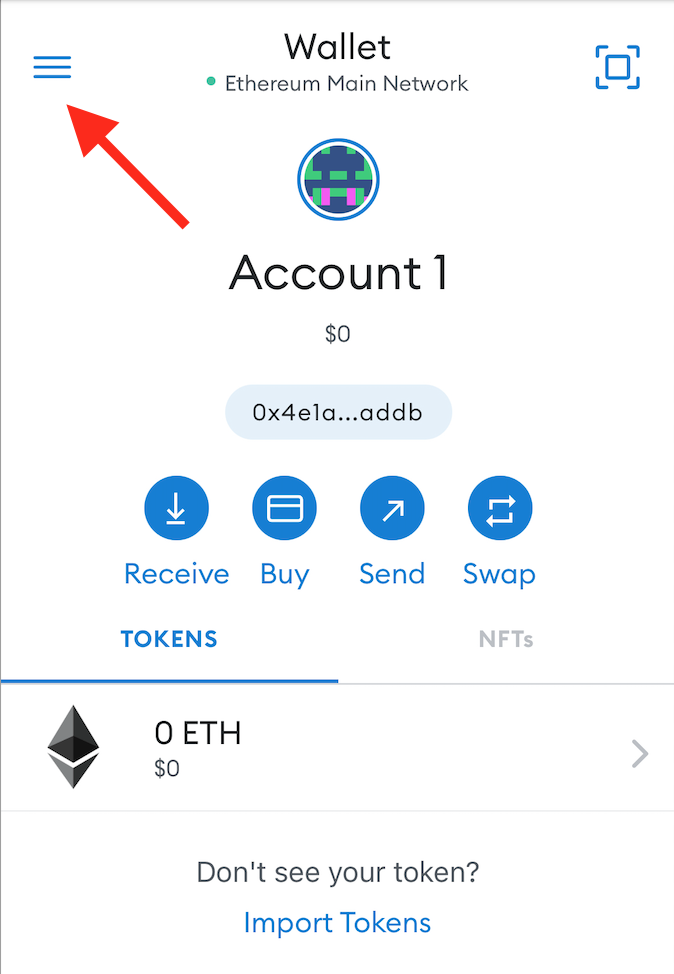
Dann auf “Settings”.
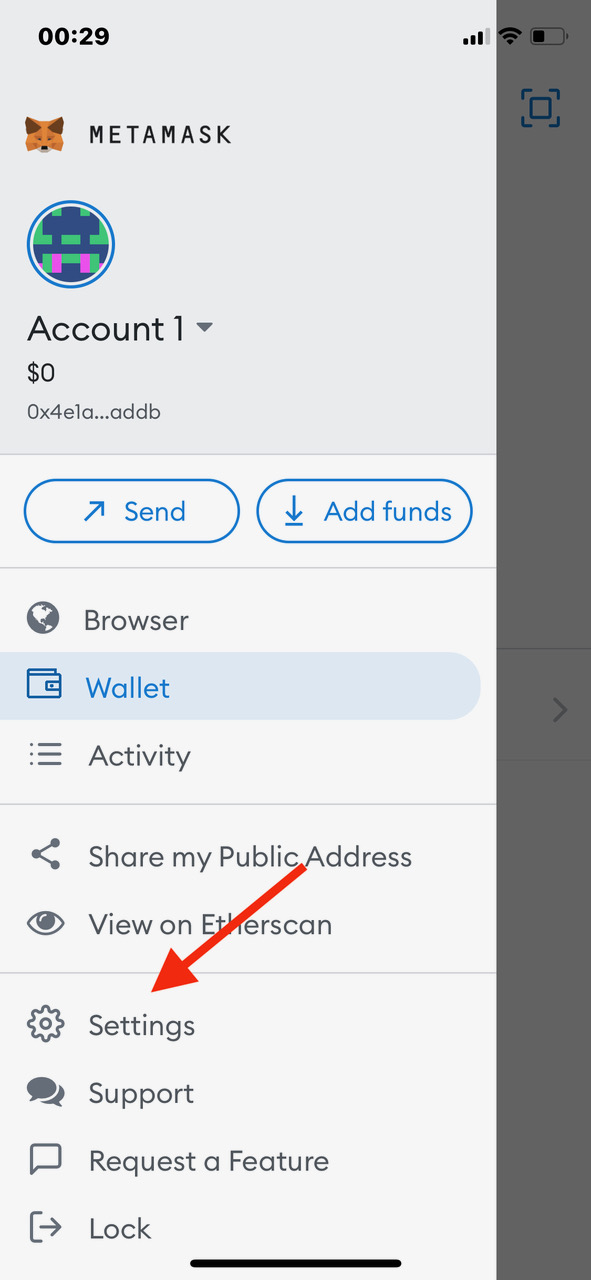
Im Menü, das sich dann öffnet gehst du auf “Networks”.
Im Menü was sich jetzt öffnet gehst du ganz unten auf “Add Network”.
Tippe folgende Infos in die passenden Felder:\
Network Name: Polygon Mainnet
New RPC URL: https://polygon-rpc.com/
Chain ID: 137
Currency Symbol: MATIC
Block Explorer URL: https://polygonscan.com/\
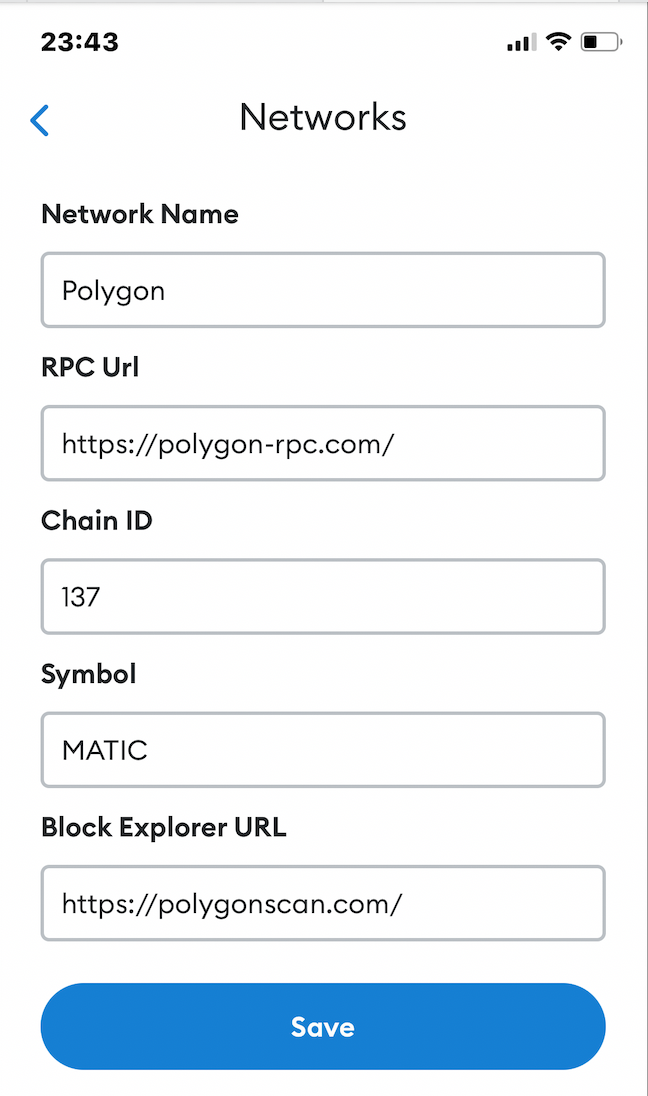
So sieht das Ergebnis aus. Jetzt “Save” drücken.
Ein kurzes Video zu Schritt 2 gibt’s z.B. hier
Wer übrigens statt MetaMask die Coinbase-App hat, der muß Polygon nicht integrieren, sondern kann unter Einstellung bei Netzwerk einfach von Ethereum auf Polygon umswitchen.
3. Deine Paper-Wallet bei MetaMask importieren
Jetzt mußt du noch eine Paper-Wallet in die MetaMask importieren.
Bei der App geht das ganz einfach. Klicke auf das Scanner-Symbol oben rechts und scanne dann deinen PRIVATE KEY! Und schon hast du einen neuen Account mit deiner Paper-Wallet erzeugt.
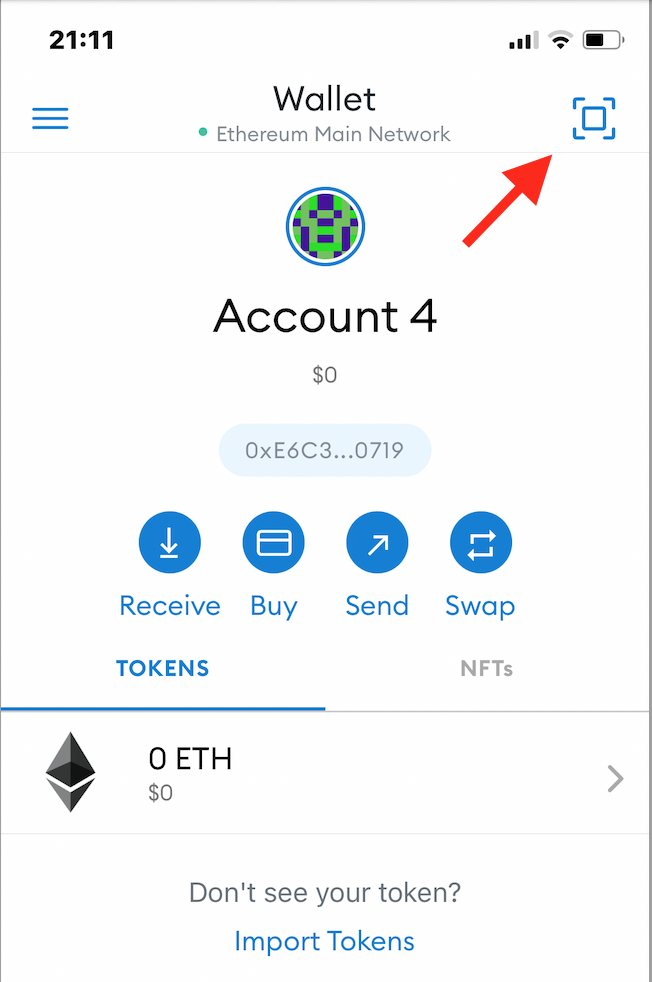
Bei der Browser Extension gibt es keinen integrierten Scanner, hier mußt du leider die lange Zahlen-Buchstaben-Kombination in das Private Key-Feld abtippen und zwar fehlerfrei.
Hier eine bebilderte Anleitung: How to import an account
4. Mach deinen Pudel auf OpenSea in deiner Wallet sichtbar
Jetzt kannst du deinen Pudel auf OpenSea (der größten HandelsPlattform für NFTs) sehen. www.opensea.io aufrufen, rechts oben den Wallet-Button anklicken, dann deine MetaMask verbinden. Achte darauf, dass erstens der richtige Account (wahrscheinlich „Account 2“) verbunden ist und zweitens ganz oben als Chain „Polygon“ und nicht Ethereum eingestellt ist. Dann auf das Profil-Symbol klicken. Jetzt sollte unter dem Reiter „Hidden“ eine 1 stehen. Dann das durchgestrichene Augen-Symbol klicken und euer Pudel wird sichtbar.
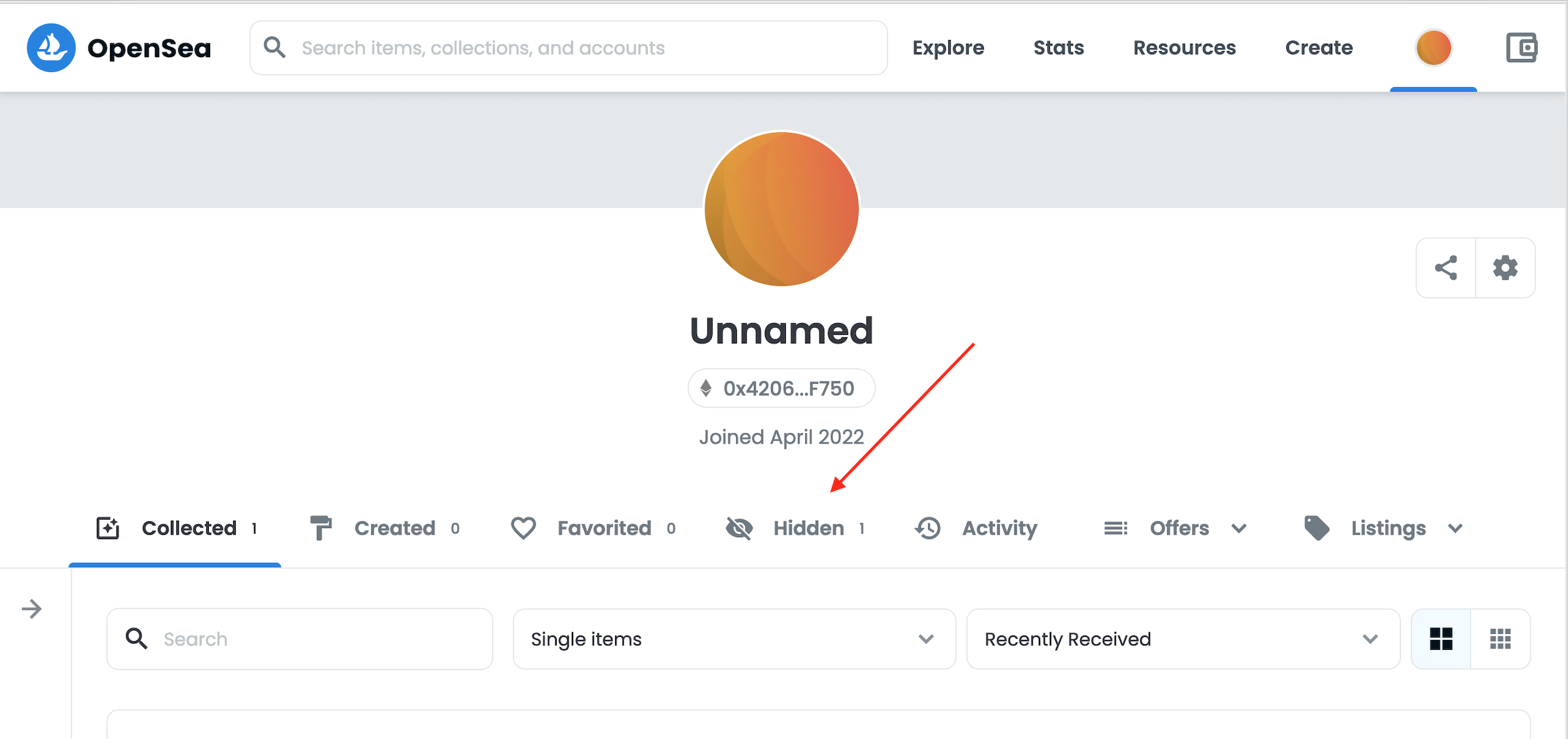
5. Hol deinen Pudel in die MetaMask-App
Falls du die App auf dem Handy installiert habt, kannst du dir jetzt deinen Pudel auch unter dem Reiter „NFT“ anschauen - in der Browser Extension geht das noch nicht.
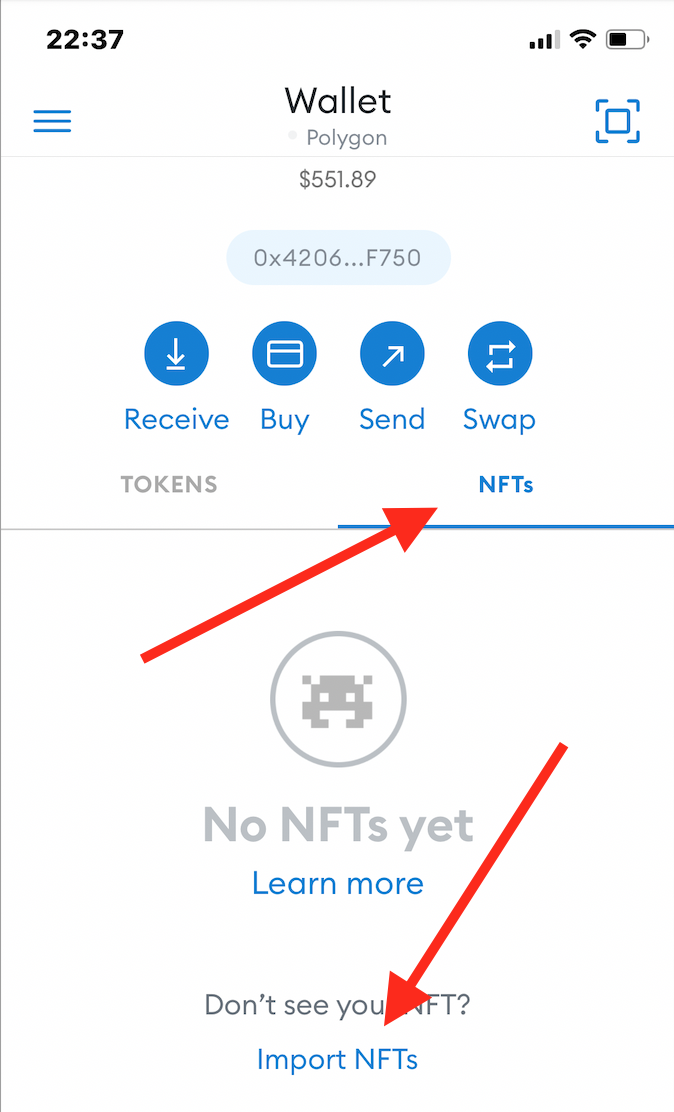
Dafür brauchst du die Smart Contract Adresse und die Token ID deines NFTs.
Die Contract Adresse für alle POP Pudel lautet:0x02F0eD302937bE2542D2862a84764Cbc603C3bF9
Die Token ID ist die individuelle Nummer hinter dem # von deinem Pudel, falls du ihn beim Minten abfotografiert hast, findest du die Nummer auch auf dem Foto.
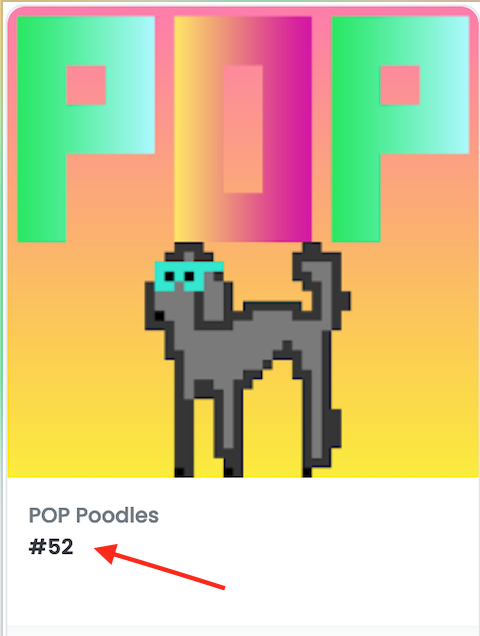
Die Contract Adresse und die Token ID findest du auch auf OpenSea, wenn du dich dort mit deiner Wallet angemeldet hast. Oder auch bei www.polygonscan.com, wenn du dort deinen Publik Key im Suchfeld eingibst und unter dem Reiter „ERC-721“ nachsiehst.
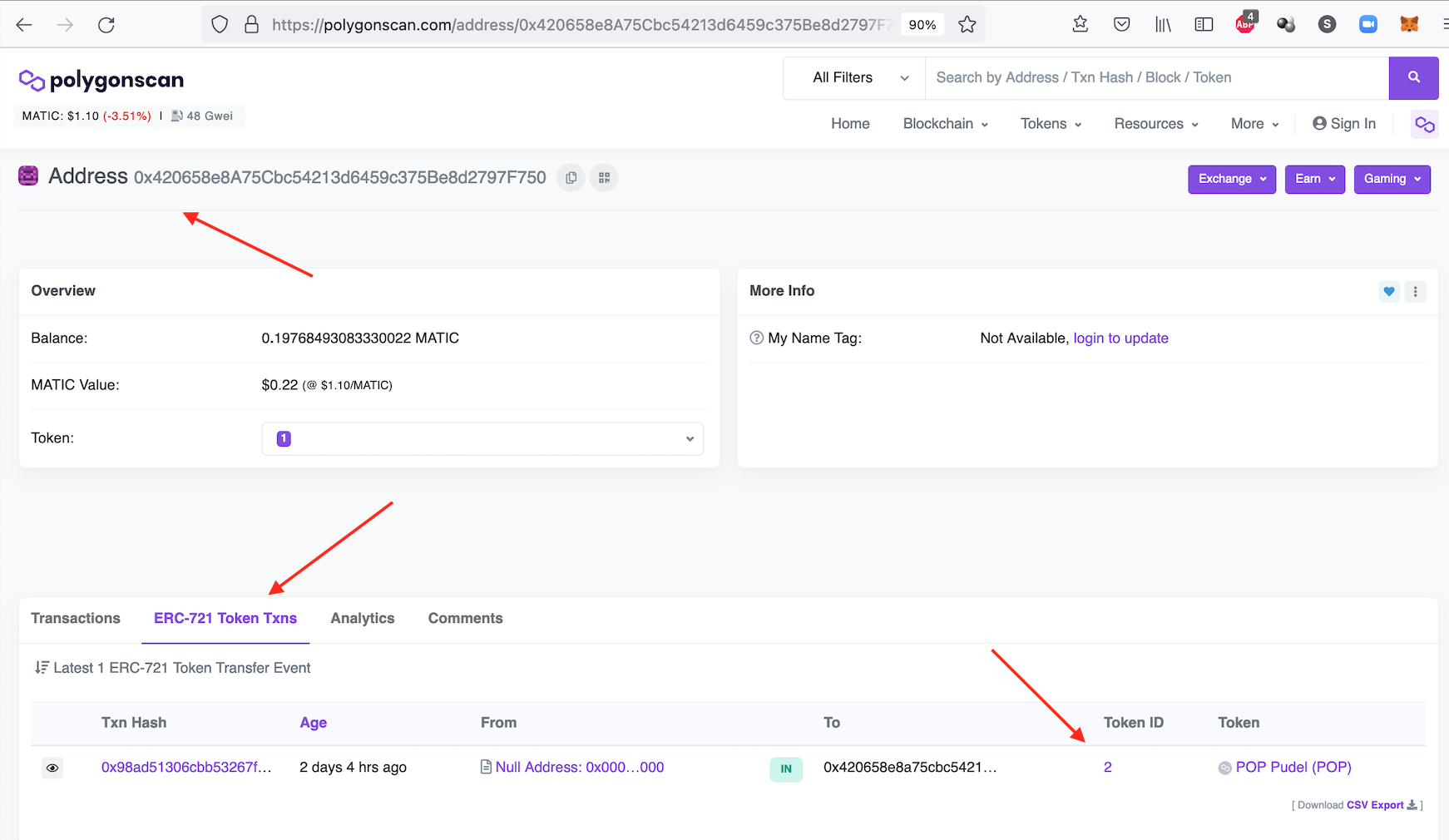
Ein ausführlichen, bebilderte Beschreibung findest du hier:
How to add nft to Metamask
6. Geh auf Nummer sicher
Da inzwischen mehrere Leute (wir, die Druckerei) deinen Private Key in der Hand hatten, macht es Sinn auf Nummer sicher zu gehen und deinen Pudel in deine neu erstellte MetaMask Wallet (wahrscheinlich „Account 1“) umzuziehen.
Dafür klickst du auf deinen NFT in der App (oder auf OpenSea - achte darauf, dass deine Wallet verbunden ist) und trägst unter „Send“ bzw. „Transfer“ die Wallet-Adresse per Copy&Paste ein, an die du den NFT schicken möchtest (in diesem Fall “Account 1”).
Um den Transfer abzuschließen brauchst du allerdings einen kleinen Crypto-Betrag in deiner Wallet, um die Gas-Fees für den Transfer zu bezahlen, in diesem Fall MATIC.
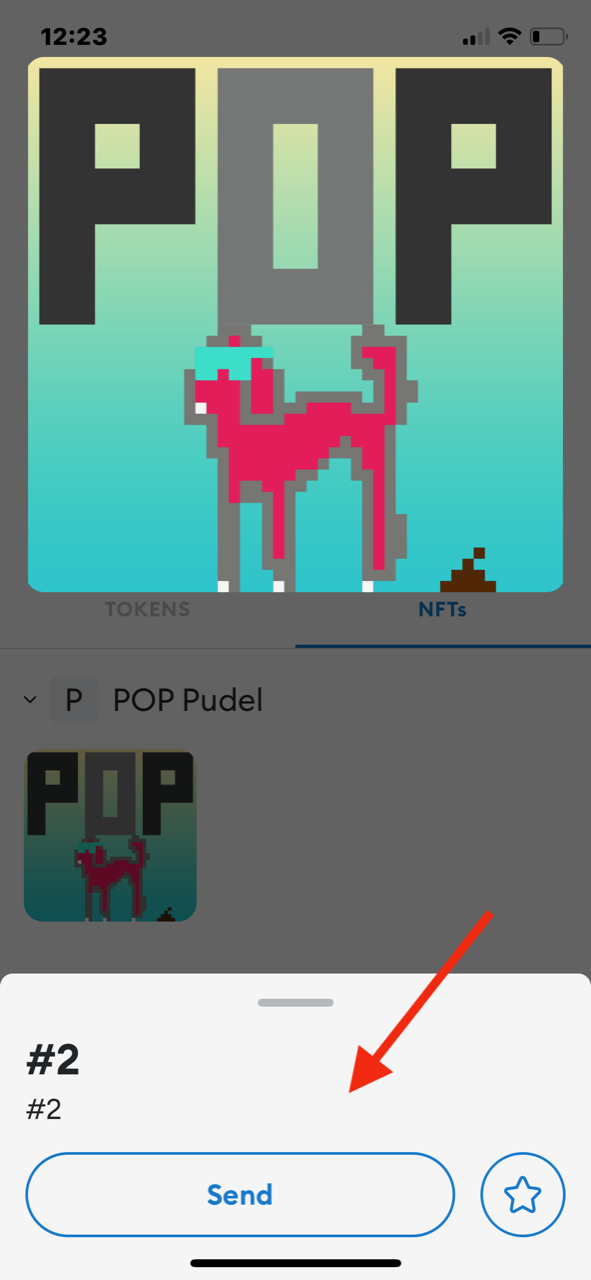
Herzlichen Glückwunsch!
Das war jetzt echt sehr viel Information - aber aller Anfang ist schwer und wenn du es bis hierher geschafft hast, dann hast du auf jeden Fall dein Crypto-Level von “Beginner” auf “Almost Expert” geboostet.